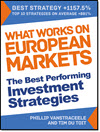A Template is a saved collection of ratios and indicators you want to see (output columns) when you run a stock screen.
You can save as many Templates as you like and you can also link a Template to a saved stock screen. This means the Template you saved (incl. column sequence) will be loaded when you run the stock screen
You can for example save a “Value” template with value ratios and indicators and a “Momentum” Template with momentum indicators.
Here is a short video that shows you everything you need to know about Templates and how they work. Scroll down if you would rather read and see screenshots about how they can help you.
Video - How to Create and Edit Templates in the Screener
How to create, edit and save Templates in the screener
To create and save a Template first click on the Templates icon.
![]()
You will see a few columns already selected for you. You can however change these to create exactly the Templates you want.
To add or remove columns click on the Add/remove columns icon.
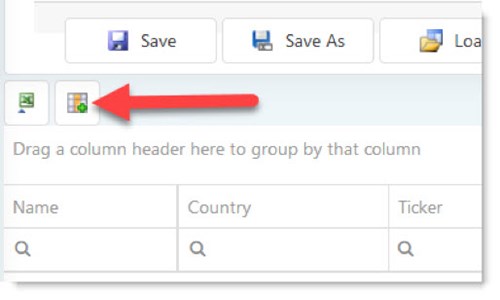
To add a ratios or indicators simply click on any of the headings and then tick the box next to the ratio or indicator you would like to select.
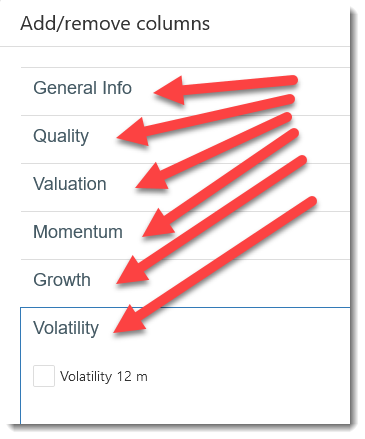
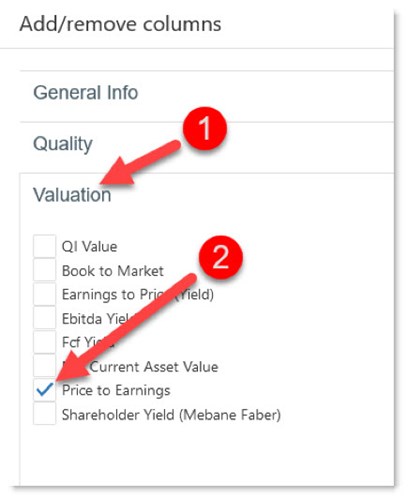
The same way you can remove the tick marks next to all the indicators you don’t need.
To close the selection window click on the Confirm button at the bottom of your screen.

Then to save your Template click on the Save As button, give your new Template a descriptive name, then click the OK button to save it.
Important – If you click the Save button the selected template will be overwritten.
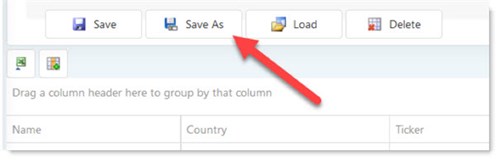
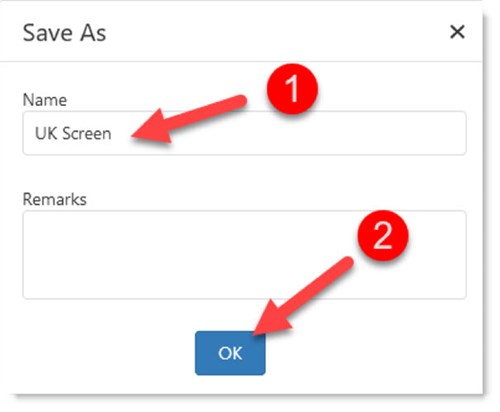
How to link a Template to your screen
Templates are saved separately – which means you can save as many as you like.
You can however also link a Template to a Screen so that it is loaded automatically when you run a screen.
To do this you first have to load a Screen. Do this by first clicking on the Screen (funnel) icon, then click the Load button.
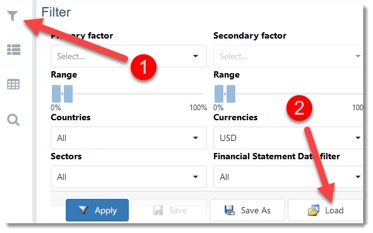
To link a Template to the Screen click the drop down arrow in the box below the heading Template to load with screener.
From the list that appears select the Template you would like to load.
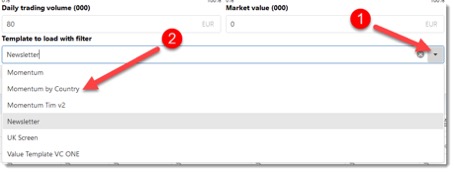
Remember to click on the Save button to save the template you have linked to the screen.
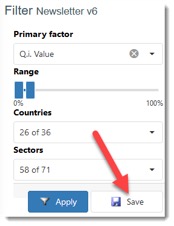
How to load a different Template
Even though you have linked a Template to a Screen it does not mean you cannot load any other templates after running a Screen. To do this:
- Click on the Templates icon
- Click on a Template you would like to see
- Click the Load button to load the Template
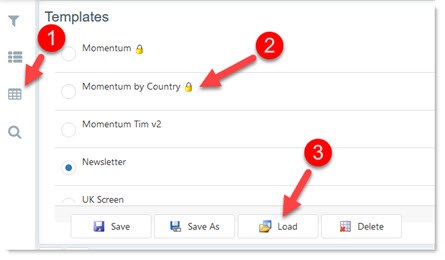
This means that with every Screen you can select any Template you have saved.
How to change a Template
You can easily change a Template by adding or removing columns or even change the sequence columns are displayed.
To change a Template you first have to load it.
First click the Templates icon, next select the Template you would like to load by clicking on its name. Click the Load button to load the Template.
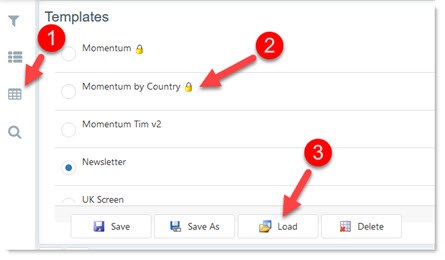
To add or remove columns click on the Add/remove columns icon.
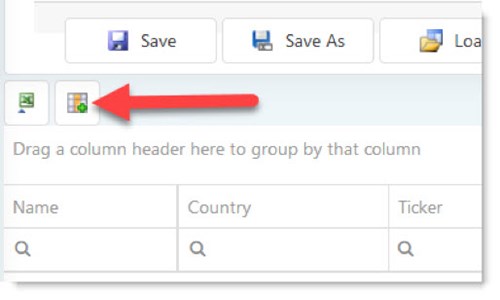
To change the column sequence left mouse click on the column heading and drag the column to where you would like it.
A line will show you where the column will be moved to.
When you have finished all the changes remember to save the Template.
To save it under the same name click the Save button.
To save the Template under a different name click the Save As button.
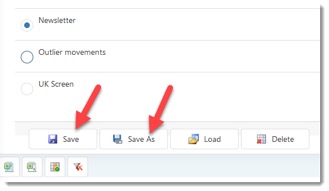
PS If you are not a screener subscriber yet you can sign up right here.